
Tip supplied by Eric Fettweis / Spectre
My very last technique, for Photoshop 3.0, that simulates a glass type over a picture. If you want to appreciate this effect with a higher resolution, click here. Once again, all the numerical values that I indicate in the following steps should have to be adapted depending on the font you wish to use and the final resolution you want.
STEP 1
Open the image you want to use as a backround.

STEP 2
Create a new channel (name it "Type") and type your text, with a normal font (here I used Helvetica Extended 80 pts).
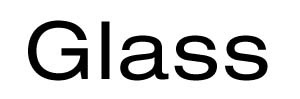
STEP 3
Duplicate this channel and name it "Blur type".
Apply Gaussian blur (2 pixels).
Duplicate this channel 3 times and name them "Bold Type", "Horizontal displace", "Vertical Displace".
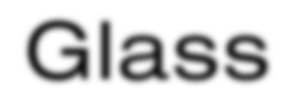
STEP 4
Select the "Bold Type" channel and adjust brightness and contrast to get a bold and smooth version of your type.
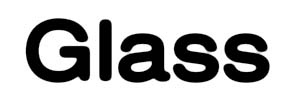
STEP 5
Invert "Bold Type" channel. On each of "Horizontal displace" and "Vertical Displace" channels, apply the Solarize filter, then "Auto Levels".
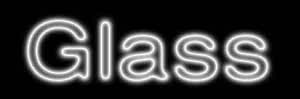
STEP 6
On the "Horizontal displace" channel, apply the emboss filter (angle=0, height=2, amount=130) then a 1 pixel gaussian blur.
Load selection from the "Bold Type" channel, inverse it and fill with gray 50%.

STEP 7
On the "Vertical displace" channel, apply the emboss filter (angle=-90 (if you use an italic font, adjust the angle so that it matches the angle of the letters), height=2, amount=130) then a 1 pixel gaussian blur.
Load selection from the "Bold Type" channel, inverse it and fill with gray 50%.
Create a new multi-channel document, with the same size as your image, with the "Horizontal displace" channel as first channel and the "Vertical displace" channel as second channel. Save this document as "Glass displace" and close it.

STEP 8
Create a new channel (name it "shadow") with a white backround.
Load selection from the "Bold Type" channel and fill with gray 50%.
Set the foreground colour to gray 75%, and apply a 3 pixels centered stroke.
Apply a 1 pixel Gaussian Blur.
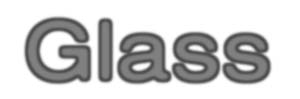
STEP 9
Create a new layer (multiply mode) and apply the "shadow" channel to it. Select "Hue-Saturation" and click on "Colorize" (Hue=-180, Saturation=30, Lightness=0).
Move this layer a few pixels right and down to create the shadow of your text over the backround.

STEP 10
Flatten layers and apply the Displace Filter (Horizontal Scale=5, Vertical Scale=5, Stretch to Fit, Repeat edge pixels), using the "Glass Displace" as displacement map.
To get a more sharp effect, you may now load selection from the "Bold Type" channel and apply the Unsharp Mask filter (Amount=100, Radius=1, Threshold=0)

STEP 11
Create a new layer (Soft Light mode), with its opacity set to 50%
Load selection from the "Bold Type" channel and fill with blue (R0,V255,B255).
Duplicate this layer and change the apply mode to "Hue"
The opacity settings of these two layers have to be adjusted depending on your background image colours and lightness.

STEP 12
Duplicate the "Type" channel (Name it "Highlights"), apply the Gaussian Blur (3 pixels) , then the Solarize filter .
Select "Auto Levels", and apply the Emboss filter (Angle=-45, height=1,Amount=158), then a 1 pixel gaussian blur.
Choose "Levels" and enter 128 in the Input Levels shadow box.

STEP 13
Create a new layer (screen mode)
Load selection from the "Bold Type" channel and apply the "Highlights" channel.
That's it !


